안드로이드 스마트폰과 PC(컴퓨터)를 연결하는 방법 알아보겠습니다.
▶ 어떠한 프로그램을 이용하여 연결을 할 수 있나요?
삼성 사이드싱크 및 삼성플로우 프로그램을 이용하여 연결이 진행됩니다.
▶ 본인은 어떠한 프로그램을 이용하였나요?
저는 삼성 사이드싱크를 이용하였습니다.
이 내용은 갤럭시노트8 안드로이드 9.0 버전에서 진행하였음을 알려드립니다.

안드로이드 스마트폰과 PC(컴퓨터)를 연결하는 방법
안드로이드 계열 스마트폰을 컴퓨터에 연결하는 방법은 삼성 기준으로 크게 두가지가 있는데요 삼성 사이드싱크(Sidesync)와 삼성플로우(Flow)를 이용하는 방법이 있습니다. 각각 윈도우 버전과 스마트폰 사양을 따지는데 윈도우7을 사용할 경우 삼성 플로우는 이용할 수 없으며 삼성 사이드싱크만 이용 가능합니다. 게다가 갤럭시S10과 같은 최신형 스마트폰은 삼성플로우만 이용할 수 있는데 이 상황에 윈도우7 OS가 설치된 컴퓨터만 보유하고 있다면 사실상 연결이 불가능하게 됩니다.
그래서 이번시간에는 삼성 스마트싱크만을 가지고 작업을 진행해보려고 하는데요 제 컴퓨터가 윈도우7 설치가 되어 있기 때문입니다. 하지만 윈도우10으로 제작된 삼성플로우 사용영상도 있으므로 참고해주시면 될 거 같습니다.
이동하기 ▶ 삼성 사이드싱크 다운로드 페이지
상단 이동하기를 통해 홈페이지로 접속을 진행합니다.
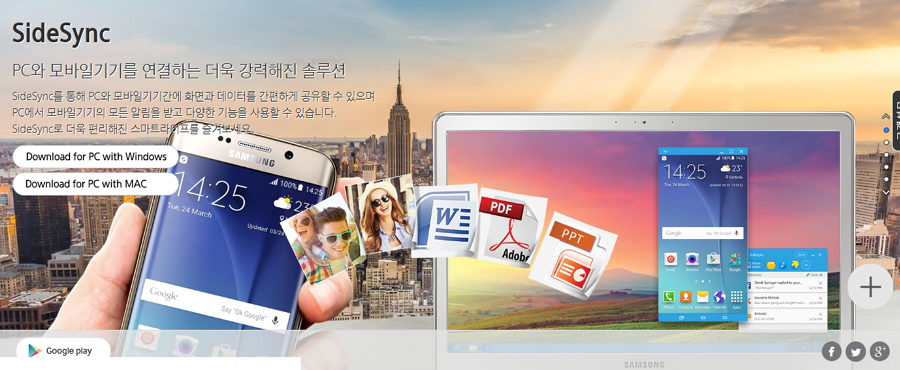
삼성 사이드싱크 프로그램을 스마트폰(휴대폰)과 PC(컴퓨터)에 모두 설치해줍니다. 스마트폰은 구글 플레이스토어를 통해서도 다운로드가 가능합니다.
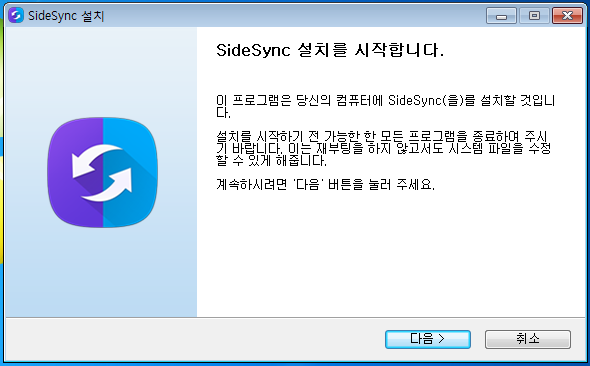
설치과정은 따로 말씀드리지 않겠습니다.
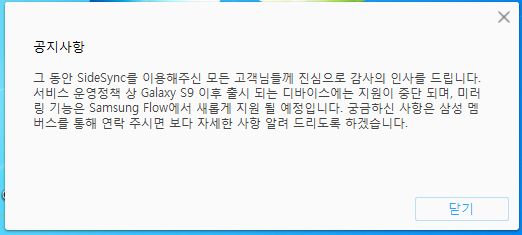
프로그램을 실행하게 되면 간단한 안내 메세지가 나오게 되는데 갤럭시S9 이후 기기는 삼성 사이드싱크 지원을 하지 않는다는 내용입니다.
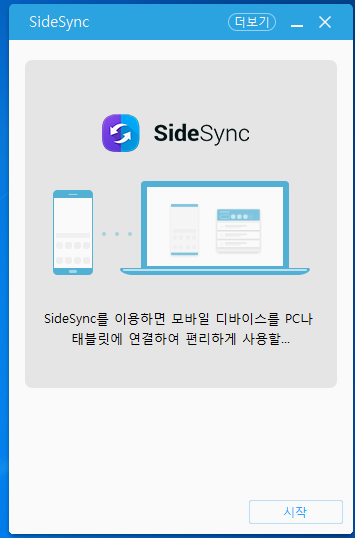
시작을 누르게 되면 프로그램이 가동됩니다.
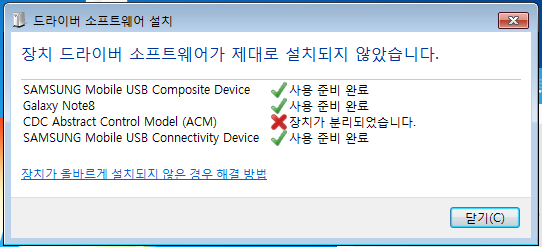
스마트폰에 사이드싱크 앱을 켠 채로 USB로 연결하게 되면 이런식으로 드라이버가 설치됩니다. 굳이 USB를 연결하지 않고 동일한 무선공유기에 연결한 뒤 사용해도 됩니다.
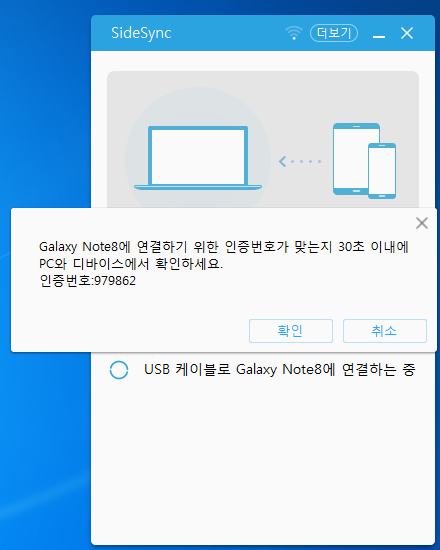
연결이 정상적으로 되었다면 이런식으로 스마트폰과 PC에 인증번호가 나올텐데 모두 확인을 누릅니다.
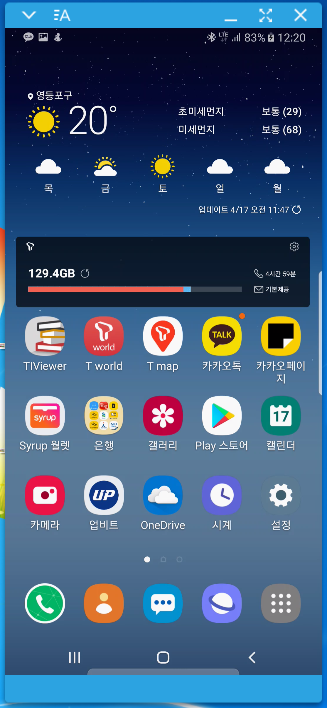
화면 공유가 완료되어 스마트폰 화면을 PC로 볼 수 있습니다. 물론 키보드 마우스를 통한 제어도 가능합니다.
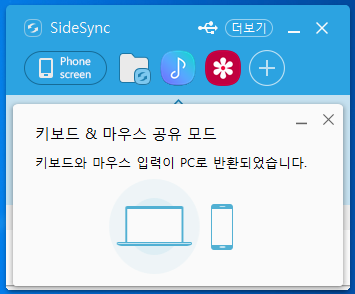
원격제어 형태가 아닌 키보드 마우스를 스마트폰 화면으로 직접 이동하여 사용하는것도 가능합니다.
안드로이드 스마트폰과 PC(컴퓨터)를 연결하는 방법 알아보았습니다. 중간에 있는 삼성 플로우 영상도 한번 참고해서 보시기 바랍니다.
'스마트폰 > 스마트폰 기술 & 노하우' 카테고리의 다른 글
| 아이폰 사용중 부재중전화 표시 뜨는 이유 및 제거 방법 (0) | 2019.05.20 |
|---|---|
| 갤럭시노트8 개발자모드에서 usb 디버깅 옵션 허용하기 (0) | 2019.05.14 |
| 손쉬운 갤럭시 핸드폰 동영상 자르기 방법 (0) | 2019.04.24 |
| 출처를 알 수 없는 앱 허용하여 안드로이드 apk 파일 설치하기 (0) | 2019.04.15 |
| 스마트폰(휴대폰)이 랜섬웨어에 감염되지 않는 이유 (0) | 2019.04.09 |




